Fotos mit Text zu bearbeiten klingt kompliziert? Keine Sorge, das ist einfacher, als man denkt! Egal ob für Social Media, kreative Projekte oder einfach nur zum Spaß – Text auf Fotos kann richtig was hermachen. In diesem Artikel zeige ich dir, wie du schnell und ohne viel Aufwand Text in ein Foto einfügen kannst. Los geht’s!
Wichtige Erkenntnisse
- Textbearbeitung auf Fotos ist ideal für Social Media, Memes oder persönliche Projekte.
- Es gibt zahlreiche Tools – von GIMP bis WhatsApp – für jeden Bedarf.
- Schriftart, Farbe und Effekte wie Schatten können die Wirkung des Textes enorm beeinflussen.
- Die Platzierung des Textes ist entscheidend für eine gute Lesbarkeit.
- Mit einfachen Tipps kannst du professionelle Ergebnisse erzielen.
Text Auf Fotos Hinzufügen: Die Grundlagen
Warum Textbearbeitung auf Fotos wichtig ist
Die Bearbeitung von Text auf Fotos ist mehr als nur ein kreativer Prozess. Es bietet die Möglichkeit, Botschaften klar und visuell ansprechend zu vermitteln. Egal ob für Social Media, Präsentationen oder persönliche Projekte – Texte können Emotionen verstärken, Informationen hervorheben oder einfach nur dekorativ wirken.
Die besten Tools für Einsteiger
Für Anfänger gibt es zahlreiche Programme, die leicht zu bedienen sind und dennoch viele Funktionen bieten. Hier sind einige beliebte Optionen:
- Canva: Intuitiv und perfekt für Social-Media-Posts.
- GIMP: Kostenlos und mit vielen Bearbeitungsfunktionen.
- Snagit: Ideal für schnelle und einfache Textbearbeitung.
Unterschiede zwischen Desktop- und Mobile-Apps
Die Wahl zwischen Desktop- und Mobile-Apps hängt stark von der Art des Projekts ab:
| Desktop-Apps | Mobile-Apps |
|---|---|
| Bieten mehr Funktionen und Präzision | Perfekt für unterwegs und schnelle Bearbeitungen |
| Ideal für komplexe Designs | Benutzerfreundlich und intuitiv |
| Höhere Systemanforderungen | Läuft auf fast jedem Smartphone |
Tipp: Wenn Sie ein professionelles Ergebnis erzielen möchten, lohnt es sich, Desktop-Programme wie Photo Extenders zu nutzen, um das Gesamtbild zu optimieren.
Schriftarten Und Stile: So Gestalten Sie Ihren Text
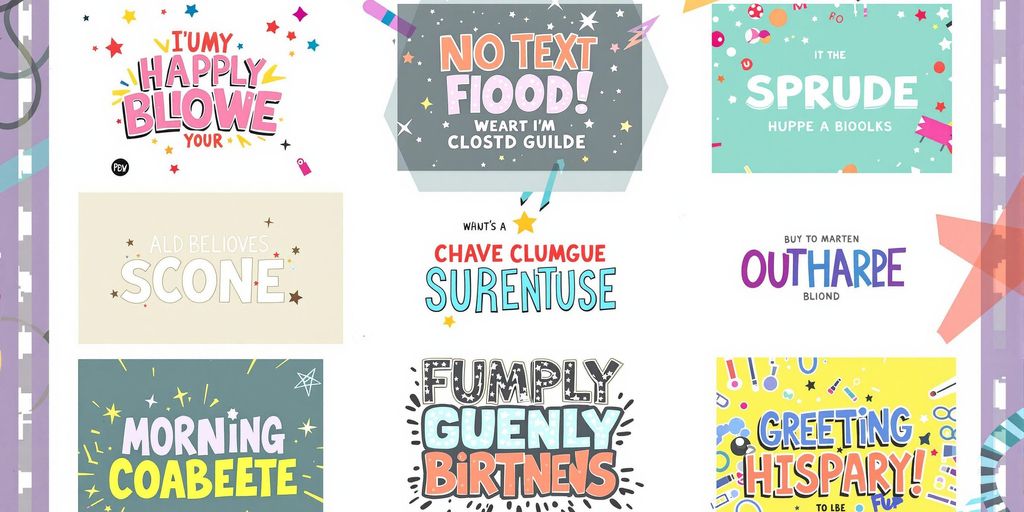
Schriftart und -größe anpassen
Die Wahl der richtigen Schriftart und -größe ist entscheidend, um den gewünschten Effekt zu erzielen. Eine klare und gut lesbare Schriftart sorgt dafür, dass der Text auf Fotos nicht untergeht. Hier sind einige Tipps:
- Schriftart wählen: Entscheiden Sie sich für eine Schrift, die zum Thema Ihres Fotos passt. Für formelle Inhalte eignen sich serifenbetonte Schriften, während für kreative Designs serifenlose oder handschriftliche Schriften ideal sind.
- Größe beachten: Der Text sollte weder zu klein noch zu groß sein. Testen Sie verschiedene Größen, um die optimale Lesbarkeit zu gewährleisten.
- Ausrichtung: Experimentieren Sie mit linksbündiger, zentrierter oder rechtsbündiger Ausrichtung, je nachdem, was am besten ins Bild passt.
Farbe und Transparenz einstellen
Die Farbwahl und Transparenz des Textes beeinflussen maßgeblich, wie gut er sich in das Bild einfügt. Hier ein paar Punkte, die Sie beachten sollten:
- Farbkontraste: Wählen Sie eine Farbe, die sich vom Hintergrund abhebt, aber nicht zu grell wirkt.
- Transparenz: Mit einer leichten Transparenz können Sie den Text dezent in das Bild integrieren, ohne dass er zu dominant wirkt.
- Farbschema: Stimmen Sie die Textfarbe mit den Hauptfarben des Fotos ab, um ein harmonisches Gesamtbild zu schaffen.
Effekte wie Schatten und Umrisse hinzufügen
Effekte wie Schatten oder Umrisse können Ihrem Text mehr Tiefe und Sichtbarkeit verleihen. Hier ein paar Ideen:
- Schatten: Fügen Sie einen leichten Schatten hinzu, um den Text vom Hintergrund abzuheben. Achten Sie darauf, dass der Schatten weich und nicht zu dunkel ist.
- Umrisse: Umranden Sie den Text mit einer kontrastierenden Farbe, um ihn hervorzuheben.
- Besondere Effekte: Probieren Sie zusätzliche Effekte wie Glanz oder Textur aus, um einen individuellen Look zu kreieren.
Kleine Änderungen wie die Anpassung der Transparenz oder das Hinzufügen eines subtilen Schattens können einen großen Unterschied machen. Experimentieren Sie, um den perfekten Stil für Ihre Fotos zu finden!
Textfelder Erstellen Und Positionieren
Textfelder in Bildern einfügen
Ein Textfeld ist der erste Schritt, um Text in ein Bild zu integrieren. Wählen Sie ein Bearbeitungstool Ihrer Wahl und aktivieren Sie das Textwerkzeug. In den meisten Programmen erscheint ein kleines Fadenkreuz, mit dem Sie ein rechteckiges Feld aufziehen können. Dieses Feld dient als Platzhalter für Ihren Text. Sobald das Textfeld erstellt ist, können Sie direkt hineinschreiben.
Größe und Position anpassen
Nachdem das Textfeld eingefügt wurde, können Sie es an Ihre Bedürfnisse anpassen. Die meisten Tools bieten einfache Möglichkeiten, das Feld zu vergrößern, zu verkleinern oder zu verschieben. Klicken Sie auf die Ecken des Feldes, um die Größe zu ändern, oder ziehen Sie das gesamte Feld, um es neu zu positionieren. Tipp: Platzieren Sie den Text so, dass er lesbar bleibt und nicht mit wichtigen Bilddetails kollidiert.
Tipps für eine optimale Platzierung
- Vermeiden Sie Randbereiche: Text, der zu nah am Bildrand liegt, wirkt oft unruhig.
- Harmonische Farben: Wählen Sie Farben, die sich vom Hintergrund abheben, ohne zu stark zu kontrastieren.
- Zentrierung prüfen: Oft hilft es, den Text mittig oder an einer natürlichen "Ruhezone" des Bildes zu platzieren.
Ein gut positionierter Text kann die Wirkung eines Fotos erheblich verstärken. Experimentieren Sie mit verschiedenen Layouts, um die beste Lösung zu finden.
Sprechblasen Und Kommentare In Fotos Einfügen
Sprechblasen gestalten und anpassen
Sprechblasen sind eine großartige Möglichkeit, um einem Bild eine persönliche oder humorvolle Note zu verleihen. Sie eignen sich besonders gut, um Dialoge oder Gedanken darzustellen.
So gehst du vor:
- Wähle ein Bildbearbeitungsprogramm wie Snagit oder Canva aus.
- Suche nach dem Werkzeug für Sprechblasen. Meistens findest du es unter den Formen oder Symbolen.
- Passe die Form, Farbe und den Rand der Sprechblase an. Überlege, ob du Transparenz oder Effekte wie Schatten hinzufügen möchtest.
- Platziere die Sprechblase an der gewünschten Stelle im Bild und füge deinen Text ein.
Text als Kommentar hinzufügen
Manchmal reicht eine einfache Textzeile aus, um eine Botschaft zu vermitteln. Kommentare können direkt in ein Bild integriert werden, ohne eine Sprechblase zu verwenden. Das ist praktisch, wenn du z. B. erklärende Hinweise oder Beschreibungen hinzufügen möchtest.
- Wähle eine gut lesbare Schriftart.
- Achte darauf, dass der Text sich farblich vom Hintergrund abhebt.
- Positioniere den Text so, dass er nicht vom Wesentlichen im Bild ablenkt.
Anwendungsbeispiele für kreative Designs
Hier sind einige Ideen, wie du Sprechblasen und Kommentare verwenden kannst:
- Social-Media-Posts: Lustige Dialoge zwischen Personen oder Tieren.
- Memes: Kombiniere Text und Bild, um humorvolle Aussagen zu machen.
- Bildbeschriftungen: Füge Namen oder kurze Erklärungen hinzu.
Ein gut platzierter Kommentar oder eine Sprechblase kann ein Bild lebendiger und ausdrucksstärker machen. Experimentiere mit verschiedenen Stilen, um die beste Wirkung zu erzielen.
Für professionelle Ergebnisse kannst du auch KI-Tools nutzen, um realistische Avatare und Videos zu erstellen, die perfekt mit deinen bearbeiteten Bildern harmonieren.
Textbearbeitung Mit Beliebten Programmen
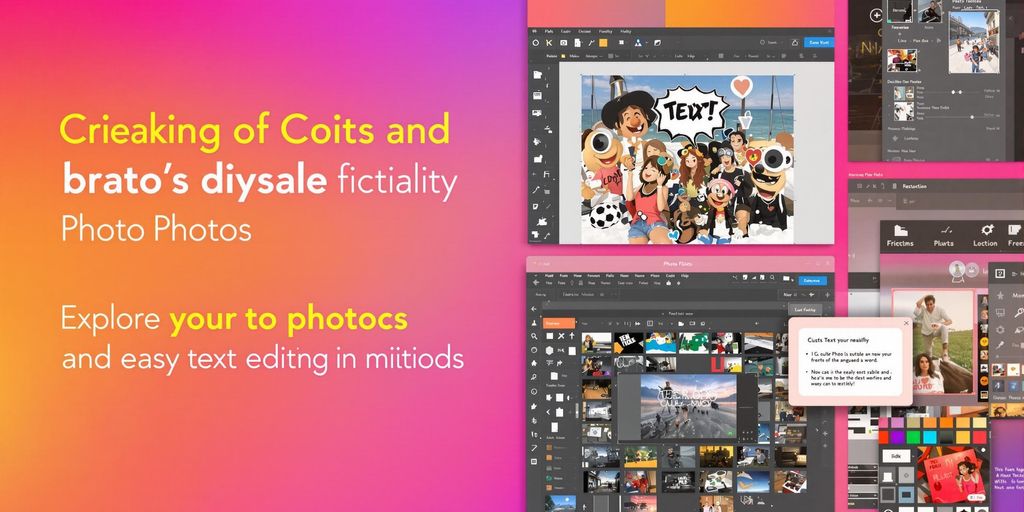
Text einfügen mit GIMP
GIMP ist ein vielseitiges, kostenloses Bildbearbeitungsprogramm, das sich hervorragend eignet, um Text in Fotos einzufügen. Mit wenigen Klicks können Sie Textelemente hinzufügen und anpassen. Hier sind die grundlegenden Schritte:
- Öffnen Sie Ihr Bild in GIMP.
- Wählen Sie das Textwerkzeug aus der Werkzeugleiste.
- Klicken Sie auf die gewünschte Stelle im Bild, um ein Textfeld zu erstellen.
- Geben Sie Ihren Text ein und passen Sie Schriftart, -größe und Farbe an.
GIMP bietet auch erweiterte Optionen wie das Transformieren von Text oder das Hinzufügen von Schatteneffekten. Experimentieren Sie mit den verschiedenen Funktionen, um den gewünschten Look zu erzielen.
Snagit für Textbearbeitung nutzen
Snagit ist ein benutzerfreundliches Tool, das besonders für schnelle Textbearbeitungen auf Bildern geeignet ist. Das Programm ist ideal für Tutorials oder Präsentationen, da es einfache Annotationen ermöglicht:
- Textfelder hinzufügen und verschieben
- Pfeile und Formen einfügen
- Schriftarten und Farben flexibel anpassen
Snagit ist besonders bei professionellen Anwendern beliebt, da es eine intuitive Oberfläche bietet und sich gut für die Erstellung von Screenshots eignet.
WhatsApp als schnelle Lösung
Manchmal braucht man keine komplexen Tools. Mit WhatsApp können Sie direkt auf Ihrem Smartphone Text in Bilder einfügen. So funktioniert es:
- Wählen Sie ein Bild aus Ihrer Galerie.
- Tippen Sie auf das Textsymbol oben rechts.
- Geben Sie Ihren Text ein und passen Sie die Farbe an.
- Positionieren Sie den Text durch einfaches Ziehen auf dem Bild.
Diese Methode ist ideal, wenn es schnell gehen soll, z. B. um ein Bild mit einer kurzen Nachricht oder einem Kommentar zu versehen.
Tipp: Für professionelle Inhalte wie Social-Media-Beiträge können Sie auch KI-Avatare nutzen, um Ihre Bilder kreativ zu gestalten.
Tipps Für Professionelle Textgestaltung
Die richtige Schriftwahl treffen
Die Wahl der Schriftart kann den gesamten Eindruck eines Bildes verändern. Nutzen Sie klare und gut lesbare Schriften, besonders wenn der Text eine Botschaft vermitteln soll. Für kreative Designs können Sie ausgefallenere Fonts nutzen, aber Vorsicht: Zu verspielte Schriften können schwer lesbar sein.
Text und Bild harmonisch kombinieren
Damit Text und Bild eine Einheit bilden, sollten Sie die Farben und Kontraste sorgfältig abstimmen. Ein heller Text funktioniert besser auf dunklem Hintergrund und umgekehrt. Nutzen Sie transparente Textelemente, um den Text dezent in das Bild einzufügen, ohne die Hauptmotive zu verdecken.
Fehler vermeiden: Dos and Don'ts
- Do: Halten Sie Ihre Texte kurz und prägnant. Weniger ist oft mehr.
- Do: Nutzen Sie Effekte wie Schatten sparsam, um den Text hervorzuheben.
- Don’t: Vermeiden Sie zu viele verschiedene Schriftarten in einem Bild.
- Don’t: Platzieren Sie den Text nicht an Stellen, die wichtige Bildinhalte verdecken.
Ein harmonisches Design entsteht, wenn Schriftart, Farbe und Platzierung perfekt aufeinander abgestimmt sind.
Text In Fotos Für Social Media Optimieren
Text für Instagram-Posts gestalten
Instagram ist eine visuelle Plattform, daher ist es wichtig, dass der Text auf deinen Fotos nicht nur lesbar, sondern auch ansprechend ist. Nutze eine klare Schriftart, die auch auf kleineren Bildschirmen gut erkennbar ist. Hier ein paar Tipps:
- Verwende kurze und prägnante Texte.
- Platziere den Text so, dass er das Bild ergänzt, nicht überlagert.
- Experimentiere mit Kontrasten, damit der Text sich vom Hintergrund abhebt.
Memes und Zitate erstellen
Memes und Zitate sind beliebte Inhalte auf Social Media. Sie sind oft humorvoll oder inspirierend und laden zum Teilen ein. Um ein ansprechendes Meme zu erstellen, kannst du Folgendes beachten:
- Wähle ein Bild, das zur Aussage passt.
- Nutze eine gut lesbare Schrift wie Arial oder Impact.
- Setze den Text in Weiß mit einem schwarzen Rand, um ihn hervorzuheben.
Kurzer Tipp: Memes und Zitate eignen sich hervorragend, um KI-generierte Inhalte kreativer zu gestalten und effizient zu teilen.
Die richtige Größe und Auflösung wählen
Die richtige Bildgröße ist entscheidend, damit dein Text auf Social Media optimal dargestellt wird. Hier eine Übersicht der gängigen Größen:
| Plattform | Empfohlene Größe | Seitenverhältnis |
|---|---|---|
| 1080 x 1080 px | 1:1 | |
| 1200 x 630 px | 1.91:1 | |
| 1000 x 1500 px | 2:3 |
Achte darauf, dass die Auflösung hoch genug ist, um verpixelte Texte zu vermeiden. Ein scharfes Bild mit klaren Texten wirkt professioneller und zieht mehr Aufmerksamkeit auf sich.
Möchtest du, dass deine Fotos in sozialen Medien besser wirken? Achte darauf, dass der Text klar und ansprechend ist. Verwende einfache Wörter und kurze Sätze, damit jeder versteht, was du sagen möchtest. Wenn du mehr Tipps und Tricks für deine Social-Media-Beiträge brauchst, besuche unsere Webseite und entdecke, wie du deine Inhalte verbessern kannst!
Fazit
Das Bearbeiten von Text in Fotos ist wirklich keine Hexerei. Mit den richtigen Tools und ein bisschen Übung kann jeder beeindruckende Ergebnisse erzielen. Egal ob für private Schnappschüsse, Social-Media-Posts oder berufliche Präsentationen – ein gut platzierter Text macht oft den Unterschied. Probieren Sie es einfach aus, experimentieren Sie mit verschiedenen Schriftarten und Effekten, und lassen Sie Ihrer Kreativität freien Lauf. Am Ende zählt, dass es Ihnen Spaß macht und Sie mit dem Ergebnis zufrieden sind.
Häufig gestellte Fragen
Wie kann ich Text auf ein Foto hinzufügen?
Mit Programmen wie GIMP, Snagit oder mobilen Apps können Sie Text einfach auf Fotos einfügen. Wählen Sie ein Textwerkzeug, klicken Sie ins Bild und geben Sie Ihren Text ein.
Welche Schriftarten eignen sich für Fotos?
Schriftarten wie Sans-Serif sind gut lesbar und eignen sich besonders für Fotos. Vermeiden Sie verschnörkelte Schriften, wenn der Text klar erkennbar sein soll.
Kann ich Texteffekte wie Schatten oder Umrisse hinzufügen?
Ja, viele Bildbearbeitungsprogramme bieten Funktionen wie Schatten, Umrisse oder Transparenz, um den Text hervorzuheben.
Welche Tools sind für Anfänger geeignet?
Für Anfänger eignen sich einfache Tools wie Canva, Paint.NET oder die Bearbeitungsfunktionen in WhatsApp.
Wie optimiere ich Text für Social Media?
Nutzen Sie kurze, prägnante Texte mit ansprechenden Schriftarten und Farben. Achten Sie auf die richtige Bildgröße und Auflösung, damit alles gut lesbar bleibt.
Kann ich Text auf meinem Handy bearbeiten?
Ja, viele Apps wie Snapseed oder PicsArt ermöglichen Textbearbeitung direkt auf dem Smartphone.